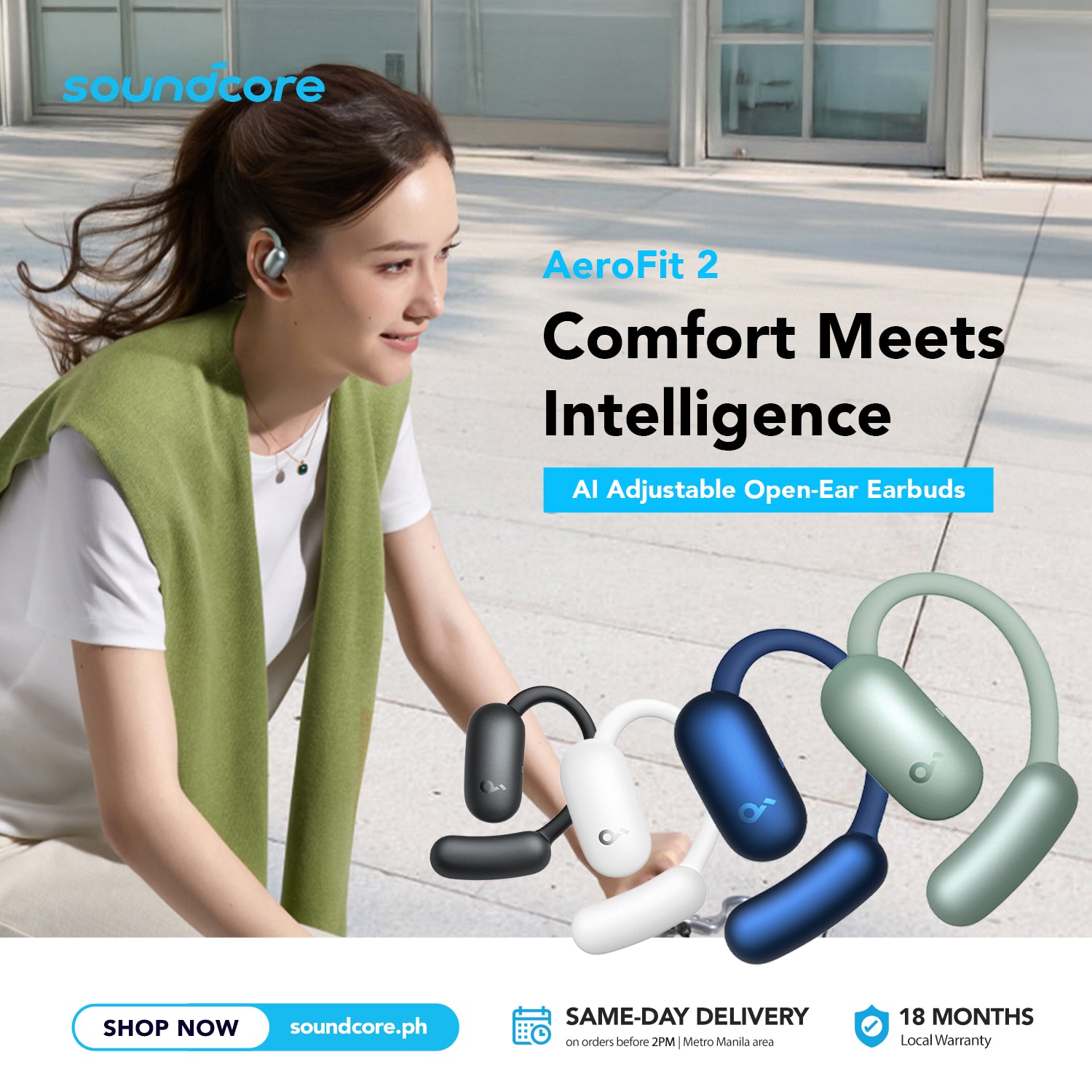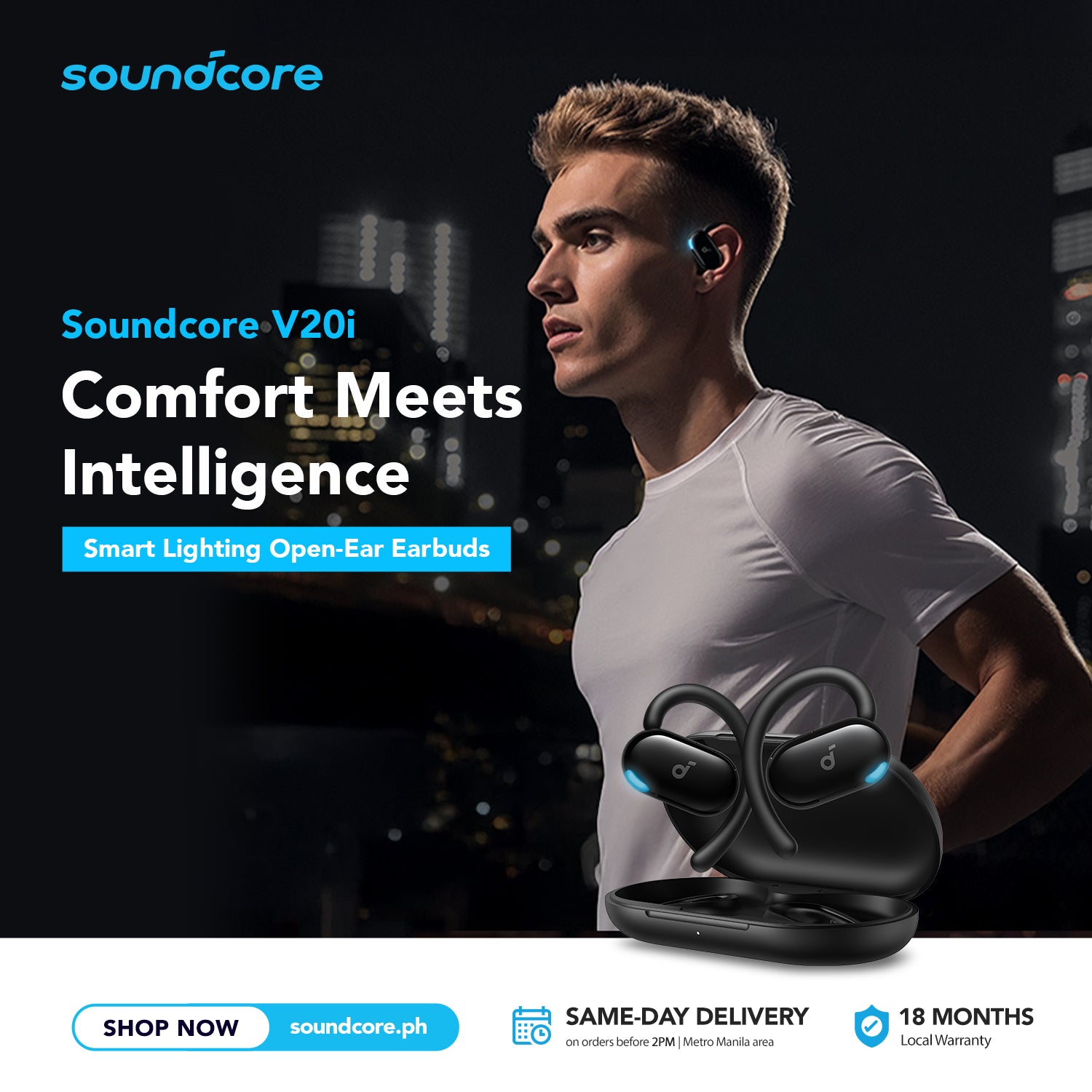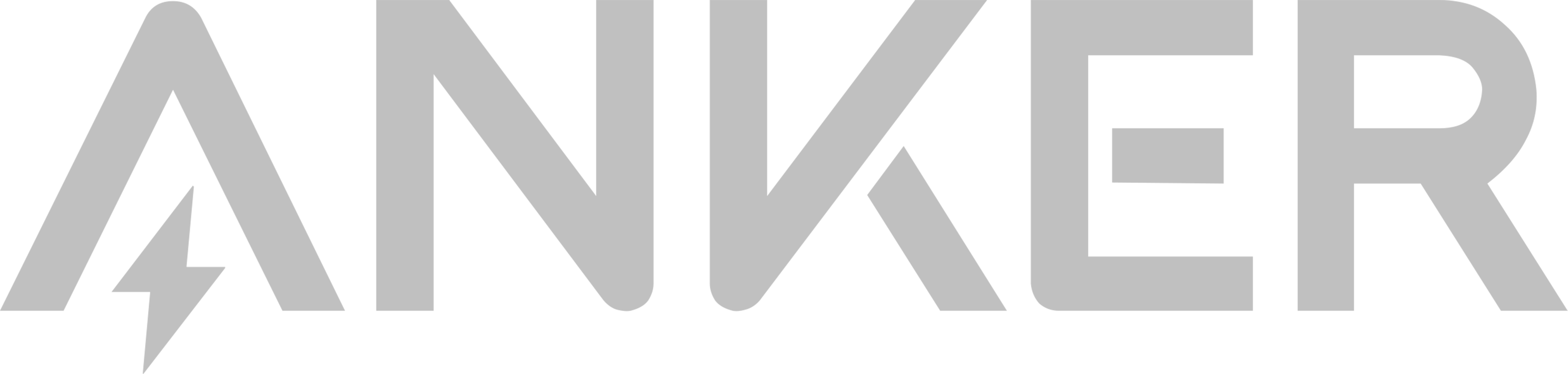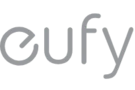WHICH AREAS ARE AVAILABLE FOR SAME DAY DELIVERY
· Manila
· Cavite*
· Rizal
· Bulacan
*Available areas are:
· Bacoor
· Carmona
· Dasmarinas
· General Trias
· Imus
7-DAY REPLACEMENT GUARANTEE GUIDELINES
Kindly confirm if the Customer's report to CS must be within 7 days from the date order was received for the following reason:
- Manufacturing Defect
24-HOUR REPLACEMENT GUARANTEE GUIDELINES
Kindly confirm if the Customer's report to CS must be within 24 hours from the date order was received for the following reasons: - Incorrect item
- Damaged
- Expired food or drinks
- Different Product was delivered
- Incomplete/Missing Accessories - Faulty Accessories (Are we going to replace only the accessory instead of the entire product?)
24-HOUR REPLACEMENT GUARANTEE GUIDELINES
Kindly confirm if the Customer's report to CS must be within 24 hours from the date order was received for the following reasons: - Incorrect item
- Damaged
- Expired food or drinks
- Different Product was delivered
- Incomplete/Missing Accessories - Faulty Accessories (Are we going to replace only the accessory instead of the entire product?)
REQUIREMENTS NEEDED FOR REPLACEMENT
What does "Original Packaging" mean to your Brand?
The item is returned with the Brand’s/Manufacturer's box, <Airway Bill/Sticker> intact, User Manual, Warranty Card, and all the Accessories.
INVALID REASON
Accessories like earphones are not accepted for hygiene reasons.
VOUCHER GUIDELINES
Accessories like earphones are not accepted for hygiene reasons.
HOW DO I CONNECT TO THE SOUNDCORE APP?
The free Soundcore app allows users to access additional product features and easily adjust product settings from your mobile device. Find out which products work with the app and how to get it.
1. Get the Soundcore App. The Soundcore app is available on iOS and Android devices.
It can be installed from the Google Play Store or the Apple App Store.
2. Connect the Soundcore speaker with your device via Bluetooth (i.e. a smartphone or tablet)
3. Open the Soundcore app and choose the correct speaker on the app, it will connect automatically.
4. Use the Soundcore app for enhanced product experience. Note: Different speaker models have different app functions. For detailed device settings, please check "Settings" on the product page.
If you still cannot connect to the Soundcore App properly, please contact Soundcore customer support at shopsoundcore@gocommerce.asia for further assistance. Make sure to mention that you have tried the listed steps so our agents do not ask you to repeat these steps. Soundcore Warranty Policy Updating the Firmware of Your Speaker
HOW TO RESET LIBERTY AIR 2 PRO ?
Here are the steps:
- Put both earbuds back into the charging case. Ensure both earbuds are charging (LEDs on the earbuds are blinking). Make sure you leave the charging case open.
- Press the button on the back of the charging case for 10 seconds until you see a red light flash 3 times on both earbuds. Then release the button.
- Leave the case open. Wait until you see one light flash fast and the other flash slowly. You can also click on the following link which shows how to reset your earbuds:https://youtu.be/UPqIjsCRfCk If you have additional questions, please contact Soundcore customer support atshopsoundcore@gocommerce.asiafor further assistance.
HOW TO SOLVE COMMON ISSUES WITH TRUE WIRELESS EARBUDS
We all use true wireless earbuds in our daily lives and while they sound awesome and are super convenient, sometimes you find yourself in an unexpected situation which needs solving ASAP! So, here's some helpful tips to solve common issues you may encounter:
HOW TO FIX THE MOST COMMON ISSUES WITH TRUE WIRELESS EARBUDS
Here's some easy ways to get the music playing again!
Your True Wireless Earbuds Won't Pair with Your Device
Step 1: Go to your device's Bluetooth menu and delete the pairing record for the true wireless earbuds, then turn off Bluetooth.
Step 2:Reset your true wireless earbuds. Follow the instructions for your specific model, which you can find in its quick start guide, in the FAQ section on the Soundcore.com product page, or on the Soundcore YouTube channel.
Step 3: Turn on your device's Bluetooth again, search for your true wireless earbuds, and pair. You could also: Test your true wireless earbuds with a different device to check if the problem is caused by compatibility issues. Ensure there are no physical objects hindering the Bluetooth connection.
THERE'S A PROBLEM WITH YOUR TRUE WIRELESS EARBUDS' SOUND
Try cleaning your true wireless earbuds. Simply remove the ear tips and use an alcohol wipe to clean away debris that may have built up on them.
Or, follow the steps in "Your True Wireless Earbuds Won't Pair with Your Device" to reset and re-pair your true wireless earbuds.
THERE'S A PROBLEM WITH YOUR TRUE WIRELESS EARBUDS' MICROPHONE
Here's some things you can try: Fully charge your true wireless earbuds.
Follow the steps in "Your True Wireless Earbuds Won't Pair with Your Device" to reset and re-pair your true wireless earbuds.
Make sure you choose your true wireless earbuds as the audio source when answering a call via your phone instead of via your true wireless earbuds.
Go to a quiet place and make a standard phone call (not using an app, VoIP, Messenger, etc.) to see if it makes any difference.
Test your true wireless earbuds with a different device to check if the problem is caused by compatibility issues.
If your true wireless earbuds support the Soundcore app, check that you're using the latest firmware version, then check the microphone again.
HOW TO UPDATE FIRMWARE
Note: Only true wireless earbuds which support the Soundcore app have the ability to upgrade their firmware version.
Before you start, make sure that:
Your true wireless earbuds have enough power (over 20%).
Make sure that the left and right earbuds are connected to the Soundcore app.
Do not use your true wireless earbuds during the firmware update process.
Keep the true wireless earbuds in their charging case and ensure the case lid is open.
Follow the instructions on the Soundcore app and check out the "How to Update Firmware" for your specific model on the Soundcore YouTube Channel.
HOW TO CONTACT SOUNDCORE CUSTOMER SUPPORT
You canshopsoundcore@gocommerce.asia or go to
https://soundcore.ph/pages/contact-us for all the relevant phone numbers and live chat.
WHAT TO DO IF THERE IS NO SOUND WHILE CONNECTING TO A COMPUTER WITH SOUNDCORE HEADPHONES?
Please try the following troubleshooting steps to see if there are helpful:
- Delete the pairing record and reconnect Soundcore headphones again.
- When you use Soundcore headphones for a call on your computer, you may need to select them as the default playback and output device. This can be found in your computer's audio settings.
- Update your computer's Bluetooth driver or buy a Bluetooth adapter that is compatible with your computer.
- Try our Soundcore headphones on the phone to see if there are some compatible issues with the computer
You canshopsoundcore@gocommerce.asiaor go tohttps://soundcore.ph/pages/contact-usfor all the relevant phone numbers and live chat.
HOW DO I FIX BLUETOOTH CONNECTION ISSUES?
Soundcore speakers' pairing does not need any PIN or passcode. If you fail to connect the speaker to your device, you can try the following steps:
- Confirm the speaker is fully charged and it's not paired with other devices.
- Forget all Bluetooth pairing records on your device.
- Reboot your speaker and your device.
- Disable and enable Bluetooth on your device.
You canshopsoundcore@gocommerce.asiaor go tohttps://soundcore.ph/pages/contact-usfor all the relevant phone numbers and live chat.
RESET THE SPEAKER
- Try to connect the speaker to another device.
- Update the Bluetooth driver on your device to the latest version if it's a computer or laptop.
You canshopsoundcore@gocommerce.asiaor go tohttps://soundcore.ph/pages/contact-usfor all the relevant phone numbers and live chat.
SOUNDCORE WARRANTY POLICY
Please visit the following links to learn about Soundcore's warranty policy.
https://soundcore.ph/pages/warranty-policy
UPDATING THE FIRMWARE OF YOUR SPEAKER
Firmware updates improve product features and stability. Please keep your speaker's firmware up to date to ensure its peak performance.
There are two ways to update the firmware: Update your product using the Soundcore app. The free Soundcore app can be installed on your Android or iOS device from the Google Play Store or the Apple App Store. If an update is available for your product, the app displays an update message prompt in the product settings menu.
1. Select “More” to enter the firmware download page. A white circular progress bar shows the download status.
2. Once downloaded, tap UPDATE.
3. Wait while the speaker updates, which typically takes a few minutes. Once the firmware update is completed, a check mark appears.
UPDATE FIRMWARE USING A COMPUTER (FOR A3162 SOUNDCORE FLARE+ AND A3161 SOUNDCORE FLARE)
Step 1: Download the update tool and product firmware via this link.
A) Download the update tool from the Soundcore website, unzip it, then double-click “setup.exe” and follow the default installation instructions.
B) Download the firmware (such as Soundcore Flare) and save it to the desktop.
Step 2: Double-click the “Anker” icon on the desktop. Step 3:
A) Plug the USB charging cable into your computer.
B) Turn off Soundcore Flare.
C) Press and hold down the “BT” button.
D) Then connect the USB charging cable to your Soundcore Flare.
E) When the update tool interface says “Connected”, release the “BT” buttons, and then click “Next Step”.
Step 4: Click the “Choose” button and select “A3161 firmware”, then click “Next Step”. Step 5: When the progress bar is full, the firmware update is successful. Soundcore Flare will turn on automatically in a few seconds. Notes:
1) Do not unplug the USB charging cable or press any buttons on the speaker while the firmware update is in progress.
2) Hold down the power button for 10 seconds if the speaker seems to be stuck in the firmware update process.
If you still have any questions about the firmware update, please contact Soundcore customer support at
shopsoundcore@gocommerce.asia
or further assistance. Make sure to mention that you have tried the steps in this FAQ so our agents do not ask you to repeat these steps.